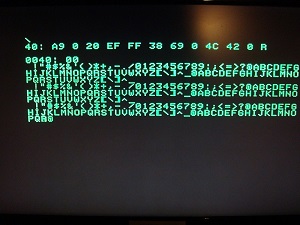POM1 Raspberrypi: Difference between revisions
Apple1Mini (talk | contribs) No edit summary |
Apple1Mini (talk | contribs) No edit summary |
||
| Line 13: | Line 13: | ||
1)Press CTRL - Q to exit from apple 1 to linux terminal | 1)Press CTRL - Q to exit from apple 1 to linux terminal | ||
2)Write startx to enter Raspbian | 2)Write startx to enter Raspbian | ||
3)Save from your usb pen the .TXT file with the apple 1 code you prefer (for example called APPLE30TH.TXT) inside the / folder by writing in terminal before writing "cd Desktop" then "sudo mv APPLE30TH.txt /". | 3)Save from your usb pen to Desktop the .TXT file with the apple 1 code you prefer (for example called APPLE30TH.TXT) inside the / folder by writing in terminal before writing "cd Desktop" then "sudo mv APPLE30TH.txt /". | ||
4)Reboot the Computer and press CTRL - L to load the file and write his full name APPLE30TH.TXT then select BINARY pressing 2 on your keyboard and the initial address written inside the file in this example 280 and return. | 4)Reboot the Computer and press CTRL - L to load the file and write his full name APPLE30TH.TXT then select BINARY pressing 2 on your keyboard and the initial address written inside the file in this example 280 and return. | ||
5)GO TO Apple 1 and write 0280R retrun it will display the DEMO. | 5)GO TO Apple 1 and write 0280R retrun it will display the DEMO. | ||
| Line 20: | Line 20: | ||
1)Press CTRL - Q to exit from apple 1 to linux terminal | 1)Press CTRL - Q to exit from apple 1 to linux terminal | ||
2)Write startx to enter Raspbian | 2)Write startx to enter Raspbian | ||
3)Save from your usb pen the .TXT file with the BASIC code you prefer inside the / folder by writing in terminal before writing :"cd Desktop" then "sudo mv AI.txt /". | 3)Save from your usb pen to Desktop the .TXT file with the BASIC code you prefer inside the / folder by writing in terminal before writing :"cd Desktop" then "sudo mv AI.txt /". | ||
4)Reboot the Computer | 4)Reboot the Computer | ||
5)Write E000R in Apple 1 screen and press CTRL - L to load the file, write his full name AI.TXT return, then select ASCII return, press 1 to select keyboard and return. | 5)Write E000R in Apple 1 screen and press CTRL - L to load the file, write his full name AI.TXT return, then select ASCII return, press 1 to select keyboard and return. | ||
Revision as of 01:09, 25 June 2020
This is a Wiki ReactiveMicro page to share the Raspbian Pom1, for all Raspberry pi Distribution. POM1 is an Apple 1 emulator and I have compiled it inside Linux to boot at startup in full HDMI screen. Some Raspberry pi can show a mouse pointer for less than a second on your screen before loading the POM1 emulator (on a Raspberry pi 4b the mouse remain visible, you can move it with your mouse device in a non visible screen area) I advise a 1 A+ Raspberry pi.
To install it, unrar it with winrar or similar program, then connect your preformatted SD card from 16gb or more and with win32DiskImager upload the image inside the SD. When ready connect it to Raspberry pi and after connecting to it Keyboard, HDMI cable and power supply give it current, wait some seconds a @ will appear.
INSTRUCTIONS
TO LOAD A MACHINE CODE PROGRAM INSIDE POM 1 RASPBERRY PI: 1)Press CTRL - Q to exit from apple 1 to linux terminal 2)Write startx to enter Raspbian 3)Save from your usb pen to Desktop the .TXT file with the apple 1 code you prefer (for example called APPLE30TH.TXT) inside the / folder by writing in terminal before writing "cd Desktop" then "sudo mv APPLE30TH.txt /". 4)Reboot the Computer and press CTRL - L to load the file and write his full name APPLE30TH.TXT then select BINARY pressing 2 on your keyboard and the initial address written inside the file in this example 280 and return. 5)GO TO Apple 1 and write 0280R retrun it will display the DEMO.
TO LOAD A BASIC PROGRAM INSIDE POM 1 RASPBERRY PI: 1)Press CTRL - Q to exit from apple 1 to linux terminal 2)Write startx to enter Raspbian 3)Save from your usb pen to Desktop the .TXT file with the BASIC code you prefer inside the / folder by writing in terminal before writing :"cd Desktop" then "sudo mv AI.txt /". 4)Reboot the Computer 5)Write E000R in Apple 1 screen and press CTRL - L to load the file, write his full name AI.TXT return, then select ASCII return, press 1 to select keyboard and return. 6)Write RUN in Apple 1 screen.
POM 1 Raspberry pi Operating System Download link (Don't bother the google ads that says WHOOPS! there was a problem with preview, click download to download it):
I and a friend have design and build a case similar to the one that fitted A**le Computer 1 in mid 70's, for Raspberry pi A+ to 4B. here is the link to the page where you can download the files to 3d Print it!
Running the Monitor:
This is an example of how in 43 years the computers are miniaturized and also with the little effort i made is possible to have in a gum packet size computer an Apple 1 with my distro POM 1 in a Raspberry pi Zero for the price of 25$ complete with cables and SD you see on the top left of this picture, on the right an Apple 1 very similar Clone.
WE ARE NOT RESPONSIBLE FOR ANY DAMAGE MADE BY A WRONG INSTALLATION TO YOUR SD CARD AND TO ANY DAMAGE YOU MAKE TO YOUR RASPBERRY PI AND YOUR PERSON USING IT. THE OPERATIVE SYSTEM WAS TESTED ON MORE THAN ONE MODEL OF RASPBERRY PI AND WORKED
FINE.
By Toolkitman